파워포인트 PPT 용량 줄이기: 이미지 압축 방법
파워포인트 PPT에 고화질의 이미지를 삽입하게 되면 파일 용량이 커지는 것은 당연합니다. 하지만 이미지 압축을 통해서 용량을 줄일 수 있으니 적절하게 활용하실 것을 권해 드립니다.
파워포인트 PPT에서 이미지 압축을 통한 용량 줄이는 방법
PPT 이미지 선택 후 압축하기
파워포인트 PPT에 삽입되어 있는 이미지를 선택하시고 다음의 순서를 따라 하시면 쉽게 용량을 줄일 수 있습니다.
1. 그림 서식 메뉴를 클릭합니다.
2. 그림 압축 메뉴를 클릭합니다. 그럼 다음의 활성창이 나옵니다.
3. 해상도를 '전자메일(96 ppi) 공유할 문서 크기로 최소화합니다'를 선택하고 확인을 누르시면 됩니다.
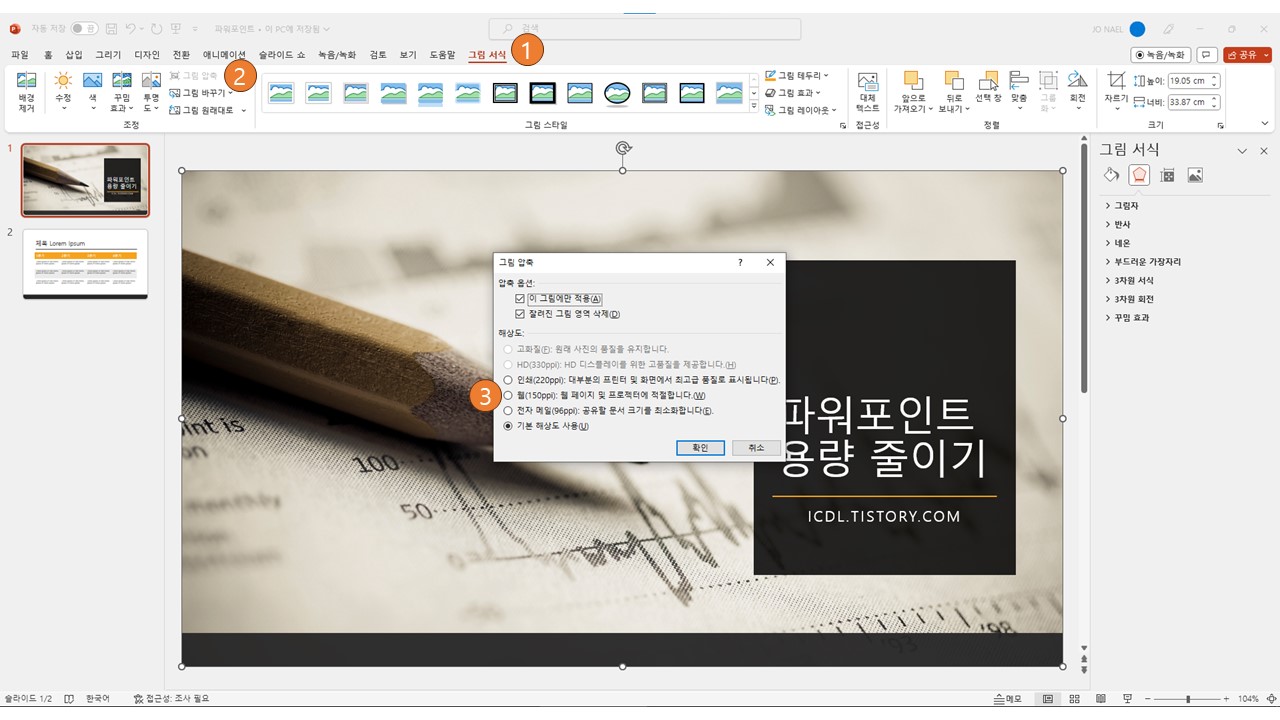
이때 주의 사항은 최소화된 화질로 변환하고 저장한 경우 그 이상의 화질로 변경이 불가합니다. 그렇다고 너무 고화질을 유지할 필요도 없습니다. 사람의 눈으로는 한계가 있어 엄청나게 확대하지 않는 이상 판별이 불가능하기 때문입니다.
파워포인트 옵션에서 이미지 압축 하기
이미지를 선택하는 방법 말고 옵션에서 기본 해상도를 설정하는 방법으로도 이미지를 압축할 수 있습니다. 방법은 다음과 같습니다.
1. 파일을 선택합니다.
2. 아래쪽에 있는 옵션을 선택합니다.
3. 활성화된 창에서 고급을 선택합니다.
4. 이미기 크기 및 품질에서 기본해상도를 선택하고 확인을 누르시면 적용이 됩니다.

요즘은 대용량 파일들을 쉽게 주고받는 시절이고, 인터넷 환경도 좋아져서 용량을 줄이기 위해 그렇게 큰 노력을 하지 않아도 됩니다.
하지만 블로그를 운영하시는 분들은 상위 노출을 위해, 어느 정도의 화질에 용량을 적은 이미지를 올리시는 것이 좋습니다. 너무 큰 용량으로 로딩이 늦어지면 봇은 최적화가 안 된 페이지로 인식하고 상위에서 멀어질 수 있기 때문입니다.
따라서 파워포인트 PPT를 통해 이미지를 만들어 올리시는 분들은 이미지 압축 기능을 사용해서 용량을 최대한 줄여 올리는 것을 권장합니다.
오늘 배운 내용을 잘 활용하여 파워포인트 용량을 줄여 공유하는 것에 도전해 보시기 바랍니다.
'PowerPoinet' 카테고리의 다른 글
| 파워포인트 PPT(PPTX) PDF 변환 무료 온라인 서비스 (2) | 2023.10.06 |
|---|---|
| 파워포인트 PPT - 글머리 기호 및 번호 매기기 다루기 (1) | 2023.07.31 |
| 파워포인트 PPT로 카드뉴스 쉽게 만들기 (1) | 2023.07.26 |
| 파워포인트 간단하게 조직도 만들기 (0) | 2022.01.25 |
| ITQ 파워포인트 기초 부터 문제풀이 까지 39 강의 (0) | 2020.05.11 |
| 파워포인트를 워드처럼 사용하자 - 논리 흐름도 그리기 (0) | 2018.11.30 |
| PPT에서 마음에 안드는 글꼴 한번에 변경하기 (0) | 2018.08.09 |
| 파워포인트 7강 - WordArt와 클립아트 삽입하기 (0) | 2014.08.28 |