엑셀에서 간단하게 숫자 앞에 '0' 표현하는 방법과 여러 빈 셀을 선택해서 동일 값 채워넣는 방법 - 사회초년생 벗어나기
엑셀에서 간단하게 숫자 앞에 '0' 표현하는 방법과 여러 빈 셀을 선택해서 동일 값 채워 넣는 방법
- 사회초년생 벗어나기
엑셀에서는 기본 서식이라는 개념이 있습니다. 특별하게 지정하기 않더라도 데이터 형식을 이해하고 반영을 하는 구조입니다. 가령 6-21 혹은 6/21로 입력을 하게 되면 사용자가 날짜를 입력하는 것으로 엑셀을 받아들이게 됩니다.
숫자도 마찬가지로 0이라는 개념은 없는 것이기 때문에 숫자 앞에 아무리 0을 넣을려고 해도 사라지고 맙니다. 하지만 고유번호 등을 생성하거나 할 경우 숫자 0이 필요하게 되는데요. 그런 경우 간단하게 0을 기입할 수 있습니다.
엑셀에서 숫자 앞에 '0'을 삽입하기
방법은 간단합니다. 숫자로 인식하는 엑셀에게 텍스트라고 알려주면 됩니다. 음성 기능을 켜고 '텍스트 야~' 외치시면 되는 것이 아니라...
작은따옴표(')를 먼저 쓰고 0001을 쓰시면 됩니다. 그럼 엑셀이 알아서 텍스트로 인식해서 변환이 됩니다. 이때 기본값에서 숫자는 오른쪽 정렬이 되고 텍스트는 왼쪽 정렬이 된다는 사실 쯤은 알고 계시죠?
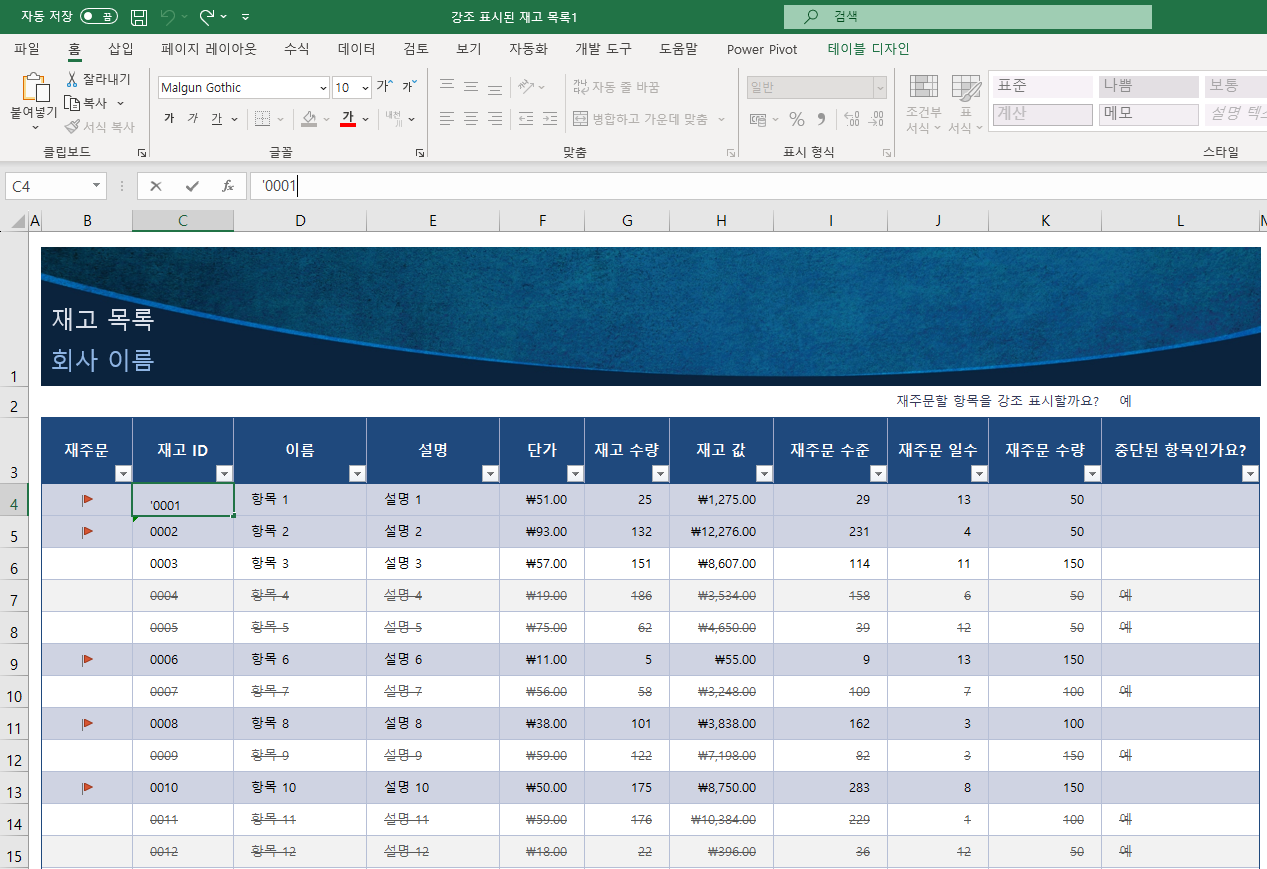
간단하지만 모르면 정말 답답해지는 것이 엑셀의 세계랍니다.
짧은 1분 30초 강의를 통해 익혀보세요.
엑셀 빈 셀을 지정해서 한번에 동일 값을 채워 넣기
이번에는 빈 셀들을 한 번에 선택하고 동일한 값으로 채워 넣는 방법인데요. 이것도 알아두면 사회초년생 티를 벗어날 수 있답니다.
동일한 값이 입력되어야 하는 셀들을 Ctrl을 누르고 선택하시면 아래 그림처럼 셀이 회색으로 변하게 되는데요. 그 상태에서 값을 입력하시면 됩니다. 그리고 엔터를 바로 치시는 것이 아니라...
Ctrl + Enter
네 Ctrl 키만 더 눌러 준 것인데 동일 값이 선택한 빈 셀에 다 채워지는 것을 확인할 수 있습니다.

즉 범위 지정하는 단축키와 함께 Ctrl + Enter 조합으로 떨어진 값들을 채워 넣을 수 있다는 사실을 알고 나니 자신이 조금 자랑스럽지 않나요?
아직도 엑셀에서 헤매고 있는 직장인에게 간단한 팁을 전수해 주시면서 정시 퇴근합니다.
엑셀의 다양한 기능을 확인하시고 야근을 줄이세요.
'Excel' 글 목록
누구나 쉽게 사무 현장에서 바로 사용할 수 있도록 엑셀의 기능에 대해 안내하고, 퇴근을 당기는 엑셀 Tip을 공유합니다.
icdl.tistory.com
'Excel' 카테고리의 다른 글
| 엑셀에서 자주 사용하는 항목 목록 만들기: 사용자 지정 목록 등록 방법 안내 (0) | 2024.04.26 |
|---|---|
| 엑셀 줄바꿈을 통해 문서를 보기 좋게 꾸미자 (2) | 2023.07.06 |
| 엑셀 암호 설정 및 해제하는 방법 (3) | 2023.07.01 |
| 자동으로 오늘 날짜 입력하기 및 위쪽 셀과 같은 값 입력하기 (2) | 2023.06.26 |
| 엑셀 셀 포인터를 이동하고 범위 설정을 한번에 하는 단축키 익히기 - 사회초년생 벗어나기 (0) | 2023.06.21 |
| 차량 운행 일지 - 엑셀 폼 (0) | 2023.01.03 |
| 엑셀의 데이터베이스화를 위한 기본 원칙 (0) | 2023.01.02 |
| 엑셀에서 중복 데이터 표시하기 (0) | 2023.01.02 |