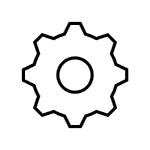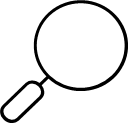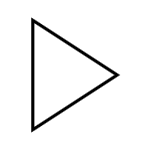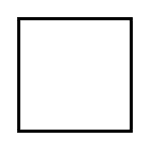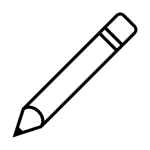전체 글
-
Power Automate 첫 화면과 메뉴 구성2023.04.28
-
차량 운행 일지 - 엑셀 폼2023.01.03
-
엑셀의 데이터베이스화를 위한 기본 원칙2023.01.02
엑셀에서 간단하게 숫자 앞에 '0' 표현하는 방법과 여러 빈 셀을 선택해서 동일 값 채워넣는 방법 - 사회초년생 벗어나기
엑셀에서 간단하게 숫자 앞에 '0' 표현하는 방법과 여러 빈 셀을 선택해서 동일 값 채워 넣는 방법
- 사회초년생 벗어나기
엑셀에서는 기본 서식이라는 개념이 있습니다. 특별하게 지정하기 않더라도 데이터 형식을 이해하고 반영을 하는 구조입니다. 가령 6-21 혹은 6/21로 입력을 하게 되면 사용자가 날짜를 입력하는 것으로 엑셀을 받아들이게 됩니다.
숫자도 마찬가지로 0이라는 개념은 없는 것이기 때문에 숫자 앞에 아무리 0을 넣을려고 해도 사라지고 맙니다. 하지만 고유번호 등을 생성하거나 할 경우 숫자 0이 필요하게 되는데요. 그런 경우 간단하게 0을 기입할 수 있습니다.
엑셀에서 숫자 앞에 '0'을 삽입하기
방법은 간단합니다. 숫자로 인식하는 엑셀에게 텍스트라고 알려주면 됩니다. 음성 기능을 켜고 '텍스트 야~' 외치시면 되는 것이 아니라...
작은따옴표(')를 먼저 쓰고 0001을 쓰시면 됩니다. 그럼 엑셀이 알아서 텍스트로 인식해서 변환이 됩니다. 이때 기본값에서 숫자는 오른쪽 정렬이 되고 텍스트는 왼쪽 정렬이 된다는 사실 쯤은 알고 계시죠?
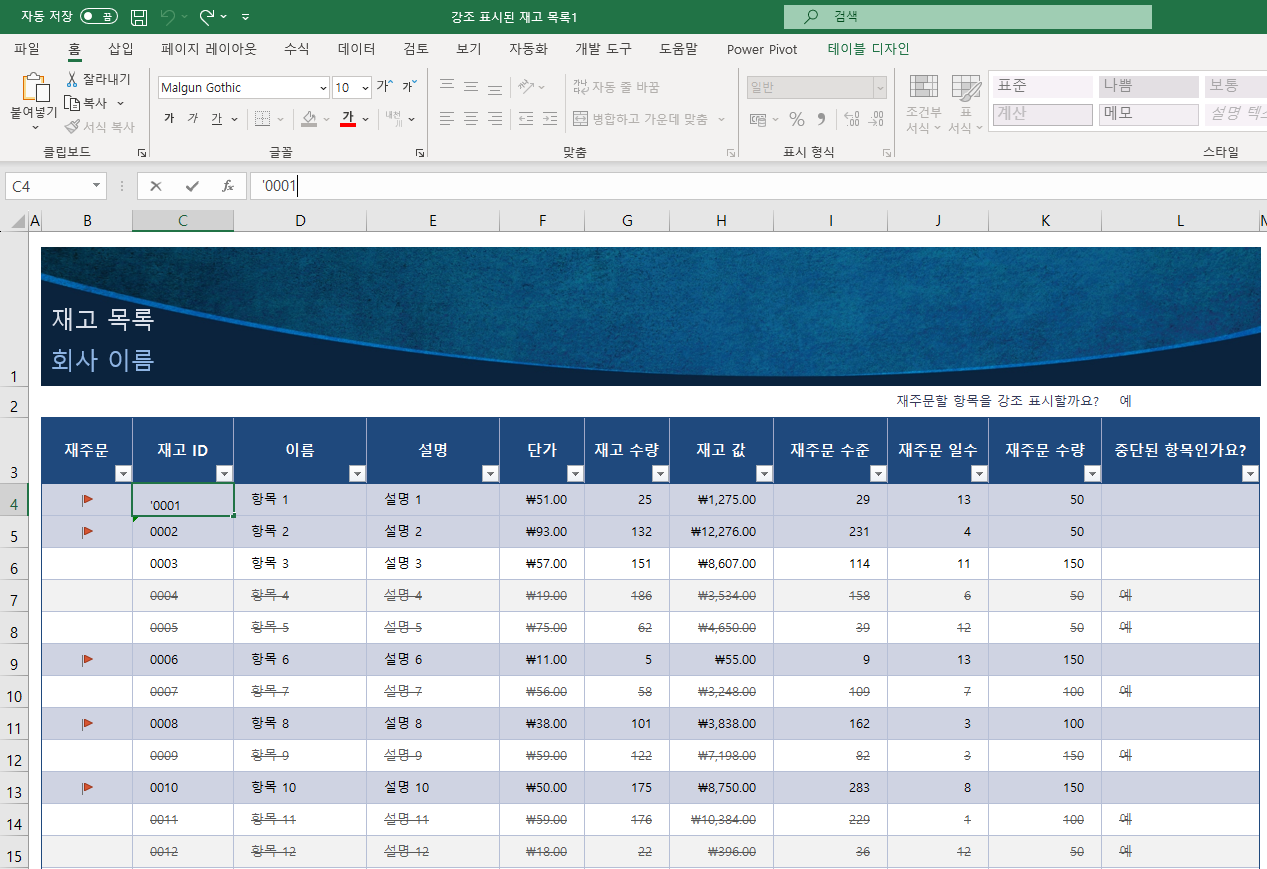
간단하지만 모르면 정말 답답해지는 것이 엑셀의 세계랍니다.
짧은 1분 30초 강의를 통해 익혀보세요.
엑셀 빈 셀을 지정해서 한번에 동일 값을 채워 넣기
이번에는 빈 셀들을 한 번에 선택하고 동일한 값으로 채워 넣는 방법인데요. 이것도 알아두면 사회초년생 티를 벗어날 수 있답니다.
동일한 값이 입력되어야 하는 셀들을 Ctrl을 누르고 선택하시면 아래 그림처럼 셀이 회색으로 변하게 되는데요. 그 상태에서 값을 입력하시면 됩니다. 그리고 엔터를 바로 치시는 것이 아니라...
Ctrl + Enter
네 Ctrl 키만 더 눌러 준 것인데 동일 값이 선택한 빈 셀에 다 채워지는 것을 확인할 수 있습니다.

즉 범위 지정하는 단축키와 함께 Ctrl + Enter 조합으로 떨어진 값들을 채워 넣을 수 있다는 사실을 알고 나니 자신이 조금 자랑스럽지 않나요?
아직도 엑셀에서 헤매고 있는 직장인에게 간단한 팁을 전수해 주시면서 정시 퇴근합니다.
엑셀의 다양한 기능을 확인하시고 야근을 줄이세요.
'Excel' 글 목록
누구나 쉽게 사무 현장에서 바로 사용할 수 있도록 엑셀의 기능에 대해 안내하고, 퇴근을 당기는 엑셀 Tip을 공유합니다.
icdl.tistory.com
'Excel' 카테고리의 다른 글
| 엑셀에서 자주 사용하는 항목 목록 만들기: 사용자 지정 목록 등록 방법 안내 (0) | 2024.04.26 |
|---|---|
| 엑셀 줄바꿈을 통해 문서를 보기 좋게 꾸미자 (2) | 2023.07.06 |
| 엑셀 암호 설정 및 해제하는 방법 (3) | 2023.07.01 |
| 자동으로 오늘 날짜 입력하기 및 위쪽 셀과 같은 값 입력하기 (2) | 2023.06.26 |
| 엑셀 셀 포인터를 이동하고 범위 설정을 한번에 하는 단축키 익히기 - 사회초년생 벗어나기 (0) | 2023.06.21 |
| 차량 운행 일지 - 엑셀 폼 (0) | 2023.01.03 |
| 엑셀의 데이터베이스화를 위한 기본 원칙 (0) | 2023.01.02 |
| 엑셀에서 중복 데이터 표시하기 (0) | 2023.01.02 |
엑셀 셀 포인터를 이동하고 범위 설정을 한번에 하는 단축키 익히기 - 사회초년생 벗어나기
엑셀 셀 포인터 및 범위 설정을 한 번에 하는 단축키 사용 방법에 대한 안내
(사회초년생 벗어나기)
업무시간 단축을 위해서 단축키를 통해서 이동하는 습관을 들이시면 좋습니다. 처음에는 더 시간이 걸리지만 몸에 익숙해지면 확실한 업무시간 단축을 가져 올 셀 포인터 이동 방법입니다. 또한 셀 이동과 함께 알아두면 좋은 데이터 범위를 지정하는 단축키도 이번 기회에 확실하게 배워두시기 바랍니다.
엑셀 셀 포인터 이동 방법
| 기능 | 방법 혹은 단축키 |
| 원하는 셀로 한 번에 이동 | - 이름 상자에 셀 주소 입력 -> Enter - F5 누르기 -> [이동] 대화상장에서 이동하려는 셀 주소 입력 후 [확인] 클릭 |
| 워크시트 마지막 테이터가 입력된 셀로 이동 | Ctrl + End |
| A1셀로 이동 | Ctrl + Home |
| 이전 시트 or 다음 시트 | Ctrl + PgUp or Ctrl + PgDn |
| 워크시트 마지막 행 또는 열로 이동 | 빈 셀 클릭 -> Ctrl + 방향키 |
| 데이터가 입력되지 않은 마지막 행 또는 열로 이동 | 데이터가 입력된 셀 클릭 -> Ctrl + 방향키 |
저의 경우에는 워크시트 마지막 테이터로 이동하는 경우가 많아서 Ctrl + End 를 자주 사용합니다. 스크롤의 압력이 심한 데이터에서는 더욱 간절해지는 단축키입니다.
간혹 Ctrl + End를 누렀을 때 빈 셀로 포인터가 갈 수도 있는데... 당황하실 필요가 없습니다. 이전에 그곳에 데이터 있다가 삭제된 경우이기 때문입니다. 혹은 눈에 보이지 않는 데이터가 있을 경우도 있고요.
하지만 마우스 포인터를 이동했다고 끝이 아닙니다. 이제서 시작이 되겠죠. 그다음으로 알아야 하는 것이 쉽게 셀 범위들을 선택하는 방법입니다.
엑셀 셀 범위 쉽게 선택하는 방법
| 기능 | 방법 혹은 단축키 |
| 떨어진 여러 데이터 선택 | Ctrl + 마우스 클리 혹은 드래그 |
| 연속된 데이터 범위 선택 | 범위 시작 셀 클릭 -> 마지막 셀에서 Shift + 클릭 |
| 보이지 않는 특정 셀까지 범위 선택 | 범위 시작 셀 클릭 -> 이름 상자에서 마지막 범위 셀 주소 입력 -> Shift + Enter |
| 데이터 영역 끝까지 범위 선택 | 범위 시작 셀 클릭 -> Ctrl + Shift + 방향키 |
| 원하는 만큼 범위 추가 또는 제거 | Shift + 방향키 |
| 데이터가 입력된 전체 범위 선택 | 데이터 입력된 셀 선택 -> Ctrl + A |
| 시트 전체 범위 선택 | 데이터가 없는 빈 셀 선택 -> Ctrl + A |
포인터를 이동하는 단축키와 다르게 범위를 선택하는 단축키로는 Shift가 자주 쓰인다는 것을 기억하시면 좋겠습니다. 그리고 한 가지 팁을 더 드린다면 시트 전체를 선택하실 때 엑셀의 단축키를 누르셔도 됩니다. 저의 경우 시트 전체 선택 단추를 클릭해서 시트 전체 범위를 잡습니다. 그래야 실수하지 않습니다.
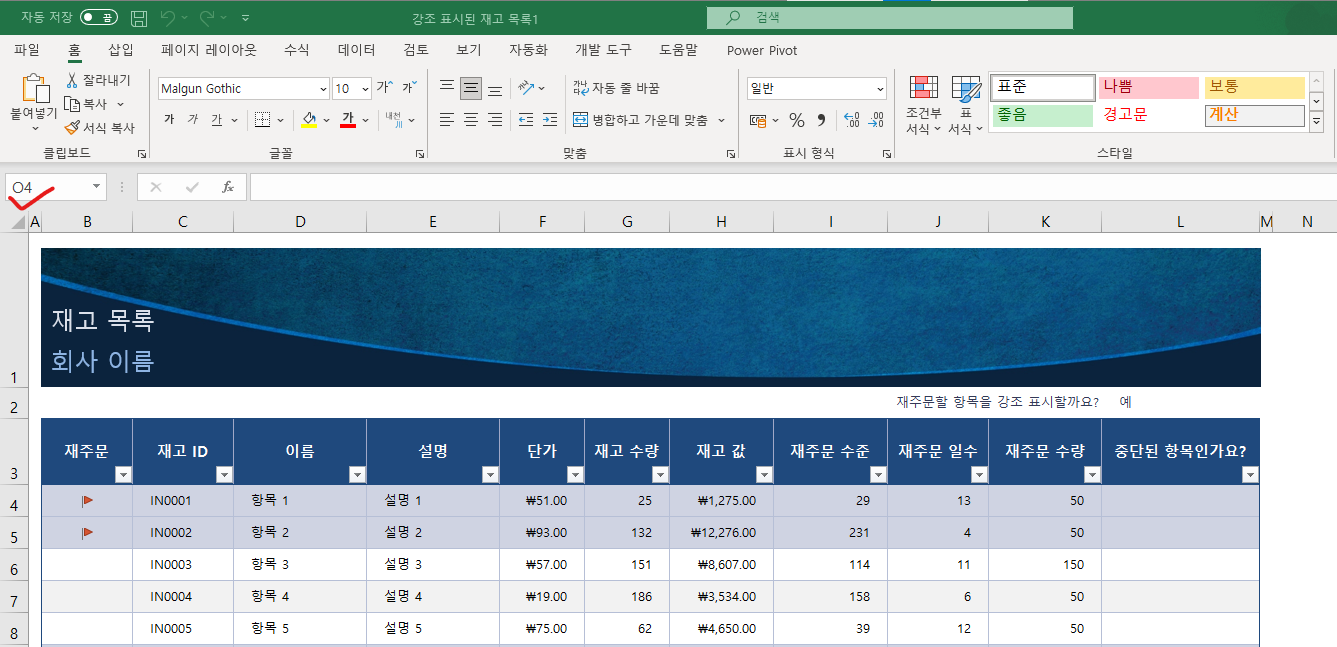
방대한 데이터가 쌓여 있는 엑셀에서 마우스 스크롤이 아닌 자유자재로 셀 포인터를 이동하고 범위 설정하는 방법을 익힌다면 사회초년생의 허물을 벗을 수 있답니다. 당신의 등 뒤에서 바라보면 선배가 현란하게 움직이는 포인터를 보고 흐뭇해할 겁니다. 그리고 정시 퇴근으로 소심한 복수를 해야죠~
엑셀의 다양한 기능을 확인하시고 야근을 줄이세요.
'Excel' 전체 강의 목록
누구나 쉽게 사무 현장에서 바로 사용할 수 있도록 엑셀의 기능에 대해 안내하고, 퇴근을 앞당기는 엑셀 꿀 Tip을 공유합니다.
icdl.tistory.com
'Excel' 카테고리의 다른 글
| 엑셀 줄바꿈을 통해 문서를 보기 좋게 꾸미자 (2) | 2023.07.06 |
|---|---|
| 엑셀 암호 설정 및 해제하는 방법 (3) | 2023.07.01 |
| 자동으로 오늘 날짜 입력하기 및 위쪽 셀과 같은 값 입력하기 (2) | 2023.06.26 |
| 엑셀에서 간단하게 숫자 앞에 '0' 표현하는 방법과 여러 빈 셀을 선택해서 동일 값 채워넣는 방법 - 사회초년생 벗어나기 (1) | 2023.06.21 |
| 차량 운행 일지 - 엑셀 폼 (0) | 2023.01.03 |
| 엑셀의 데이터베이스화를 위한 기본 원칙 (0) | 2023.01.02 |
| 엑셀에서 중복 데이터 표시하기 (0) | 2023.01.02 |
| 엑셀에서 자주 사용하기에 꼭 기억해야 하는 함수 (0) | 2023.01.02 |
Power Automate 첫 화면과 메뉴 구성
Power Automate 첫 화면과 메뉴 구성
MS 제품군에는 좋은 프로그램들이 많이 있지만 그 기능을 다 알지 못해서 사용하지 못하는 경우가 많습니다. 사실 한국에서 주류가 아닌 것들은 잘 살아남지 못하는 경향이 있습니다.
그중에 하나가 Power Automate(파워오토메이트)가 아닌가 싶습니다. 확실시 소외 되었다고 말하는 까닭은 검색을 해봐도 제품 사용 후기가 별로 없습니다. 사실 그 위치에서 오는 어중간함 때문이지만 복잡한 코드 한 줄 외우지 않아도 코딩이 가능한 파워오토메이트의 기능들에 한번 빠져들면 정말 매혹적인 제품임에 분명합니다.
매일 반복되는 동일 업무들을 하고 있는 직원들이라면 파워오토메이트를 접하시길 권해드립니다. 야근을 줄일 수 있는 시작점이 되리라 생각됩니다.
파워오토메이트를 통해서 구현한 RPA(Robotic Process Automation)는 누구에게나 주어진 24시간을 더욱 효율적으로 사용할 수 있습니다. 간단하게 설계한 RPA가 나의 업무를 도와주기 때문에 모니터에 얼굴을 묻던 삶에서 벗어나 커피 한잔의 여유를 즐길 수 있습니다.
Power Automate 첫 화면
Power Automate는 강력한 도구이면서 무료이지만 아무도 몰라서 못 쓰는 상황입니다. 프리미엄으로 유료 전환하면 더 막강한 기능들을 사용할 수 있지만 무료 버전으로도 충분히 사무 자동화를 시작할 수 있습니다.

Power Automate 메뉴 기능
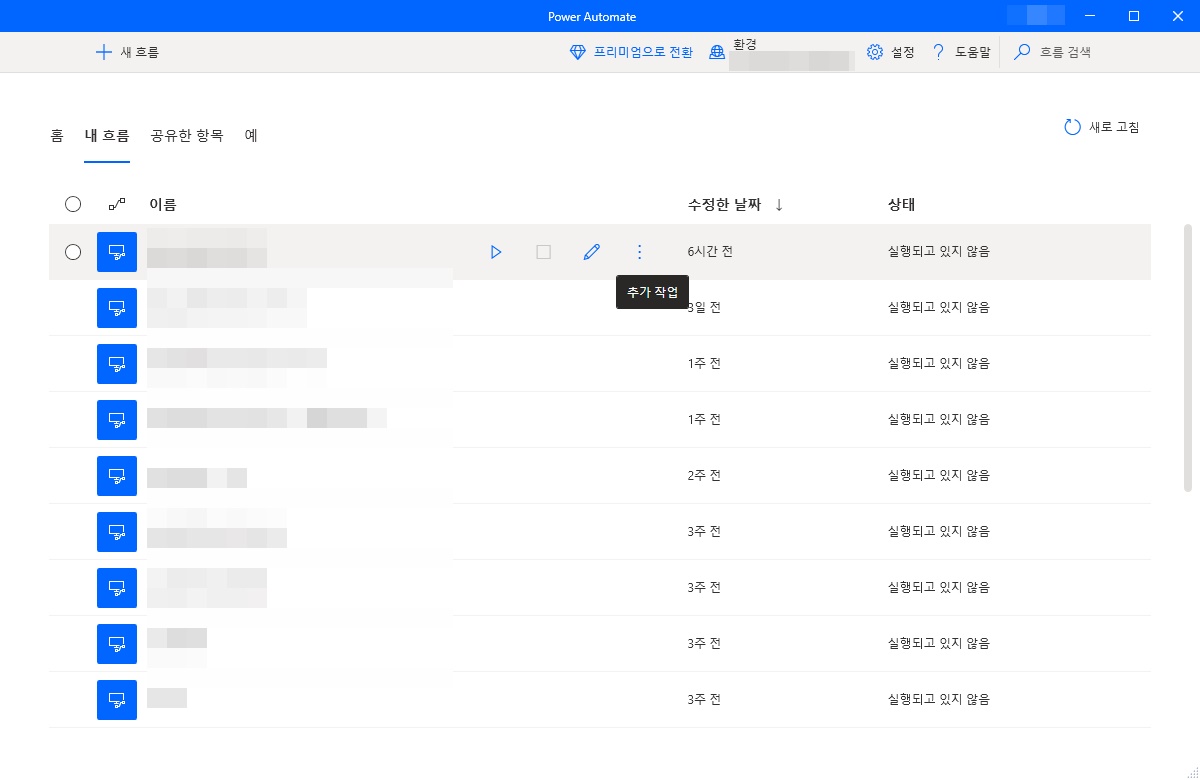
| 메뉴 아이콘 | 메뉴 기능 |
| + 새흐름 | 새로운 자동화 흐름을 추가하고 싶을 때 누르시면 됩니다. |
| Power Automate 설정 기능으로 핫키 설정등을 할 수 있습니다. | |
| ? 도움말 | Power Automate의 설명서가 담겨져 있습니다. |
| 내가 만든 흐름명으로 검색할 수 있습니다. 흐름을 많이 만들었다면 필요하겠죠. |
|
| 흐름 실행 : 콘솔에서 실행하는 것이 흐름 디자이너보다 빠릅니다. | |
| 흐름을 중지할 때 눌러 주시면 됩니다. | |
| 흐름을 편집해야 할 경우 사용 메뉴입니다. | |
| 실행, 중지, 편집, 이름바꾸기, 본사본 만들기, 삭제 메뉴들이 숨어 있습니다. |
간단하게 사무자동화를 실현해 주는 Power Automate의 첫 화면과 간단하게 메뉴의 기능들을 안내해 봤습니다. 제가 사용해 보면서 느낀 점은 다음과 같습니다.
Power Automate 장점
1. 직관적으로 흐름을 만들어 갈 수 있고, 무료로 이용이 가능합니다.
2. 무엇보다 MS 제품군과의 연계가 가능하고 만들어진 템플릿을 통해 클라우드에서 작업 효율을 올릴 수 있습니다.
3. 머신 연결을 통해 정해진 시간에 반본적으로 업무를 수행이 가능하고 모바일에서 흐름을 실행할 수도 있습니다.
4. 원드라이브 뿐만 아니라 구글 드라이브와 연동이 가능하며, OCR 엔진과 인공지능 기술과 연계할 수 있습니다.
5. 무엇보다 가장 좋은 장점은 계속해서 진화하고 있다는 점입니다.
주요 노코드(로코드) 프로그램 소개
RPA(Robotic Process Automation)를 구현하기 위해서 MS 제품군도 연동하기 편한 Power Automate를 추천하지만 그 이외에도 RPA가 가능하도록 하는 프로그램들이 있습니다.
1. 구글 글라이드(Glide)
구글 스프레드시트를 데이터베이스로 사용해 모바일 앱을 만들어주는 툴. 노코드프로그램으로, 다양한 템플릿 및 기능을 활용한 쉬운 앱개발 가능
2. Carrd
무료 웹페이지제작 툴 노코드프로그램으로, 드래그 앤 드롭기능과 다양한 템플릿을 활용한 쉬운 웹페이지 디자인 가능
3. Flutter Flow
구글의 로코드앱 빌더. 구글의 개발자용 서 비스 Firebase와의 연결 기능 및 템플릿 제 공을 통해 높은 품질의 앱 개발을 지원
4. Retool
일반적인 웹앱이아닌 회사 내부에서 사용하는 웹앱을 만드는데 최적화된 노코드웹 빌더회사 내부 어드민페이지를 회사가 쓰는 협업툴, 데이터베이스, 외부 제공 API와 연동하며, 드래그-앤-드롭을 통한 쉬운 웹 디자인 지원
차량 운행 일지 - 엑셀 폼
차량 운행 일지 - 엑셀 폼
엑셀의 가장 기본적인 SUM 함수를 이용해서 만들어진 차량 운행 일지입니다. 자차를 통해서 업무들을 할 경우 유류비, 통행료, 주차비를 개인돈으로 지급하고 나중에 회사에 청구할 때 사용하는 일지입니다.
아주 간단한 작업이지만... 문서라는 것이 누군가 만들어 놓은 폼을 참고하기 전에는 무척이나 어렵게 느껴지는 것이 함정입니다.
개인 차량 운행 일지 다운로드
다운 받으셔서 회사 운영에 맞도록 수정해서 사용하겠네요.
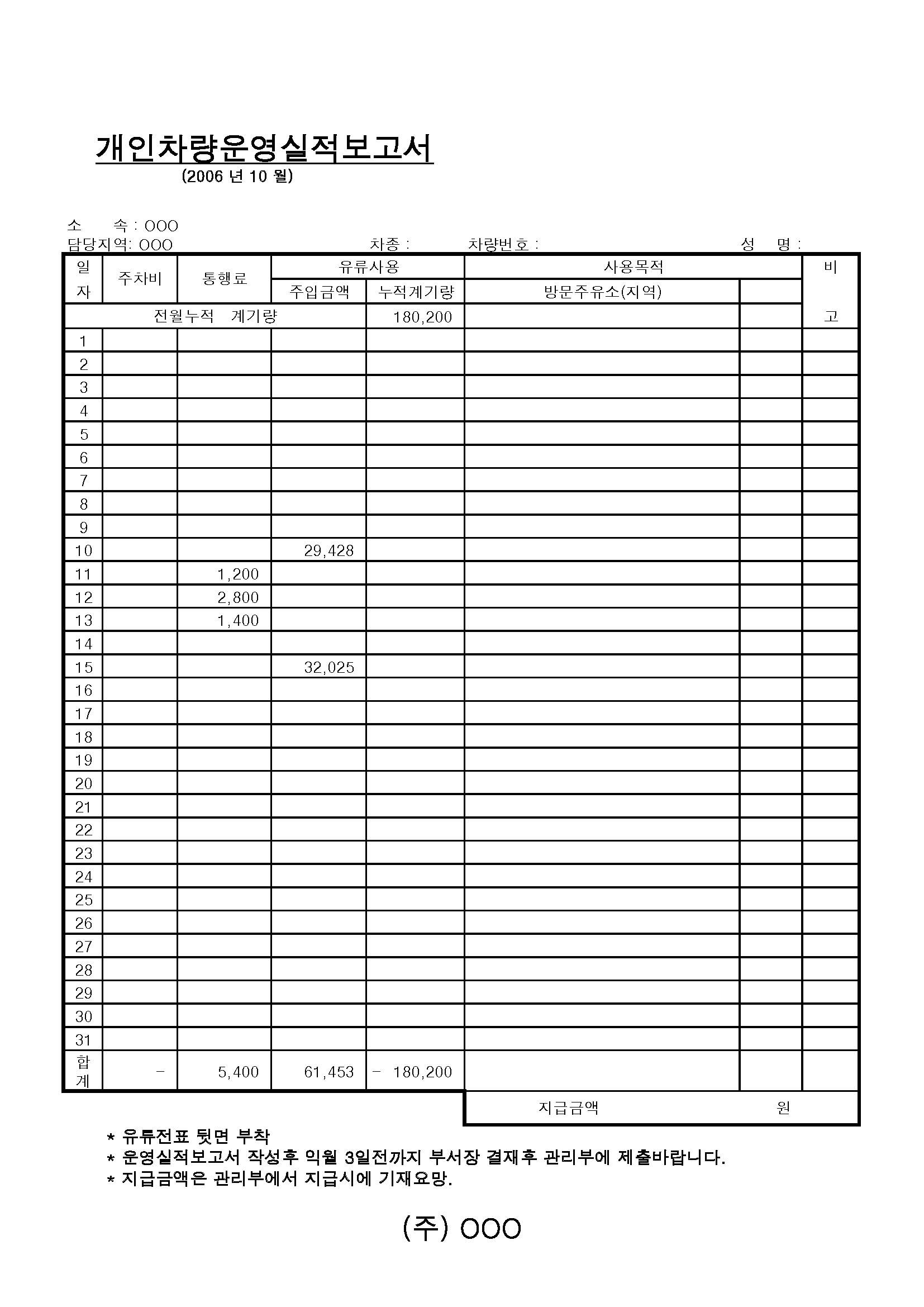
엑셀의 다양한 기능을 확인하시고 야근을 줄이세요.
'Excel' 전체 강의 목록
누구나 쉽게 사무 현장에서 바로 사용할 수 있도록 엑셀의 기능에 대해 안내하고, 퇴근을 앞당기는 엑셀 꿀 Tip을 공유합니다.
icdl.tistory.com
'Excel' 카테고리의 다른 글
| 엑셀 암호 설정 및 해제하는 방법 (3) | 2023.07.01 |
|---|---|
| 자동으로 오늘 날짜 입력하기 및 위쪽 셀과 같은 값 입력하기 (2) | 2023.06.26 |
| 엑셀에서 간단하게 숫자 앞에 '0' 표현하는 방법과 여러 빈 셀을 선택해서 동일 값 채워넣는 방법 - 사회초년생 벗어나기 (1) | 2023.06.21 |
| 엑셀 셀 포인터를 이동하고 범위 설정을 한번에 하는 단축키 익히기 - 사회초년생 벗어나기 (0) | 2023.06.21 |
| 엑셀의 데이터베이스화를 위한 기본 원칙 (0) | 2023.01.02 |
| 엑셀에서 중복 데이터 표시하기 (0) | 2023.01.02 |
| 엑셀에서 자주 사용하기에 꼭 기억해야 하는 함수 (0) | 2023.01.02 |
| 엑셀에서 자주 사용하는 서식 코드 예시 및 설명 (0) | 2022.10.21 |
엑셀의 데이터베이스화를 위한 기본 원칙
엑셀의 데이터베이스화를 위한 기본 원칙
엑셀의 경우 기본 방대한 양의 데이터를 특정한 용도에 맞게 체계적으로 정리할 수 있도록 만들어진 프로그램입니다. 하지만 워드 대용으로 사용하고자 하는 욕구가 강하다 보니 어느 경우에는 엑셀을 쓰면서도 데이터를 쌓을 수 없는 구조로 만드는 경우가 있습니다.
보고서 작성을 위해 너무 과도한 편집을 넣기 보다는 엑셀의 고유 사용법에 따라 데이터를 쌓아가는 것을 추천합니다. 잘 꾸며진 보고서는 워드로 작성하시는 것이 정답이랍니다.
데이터베이스의 규칙
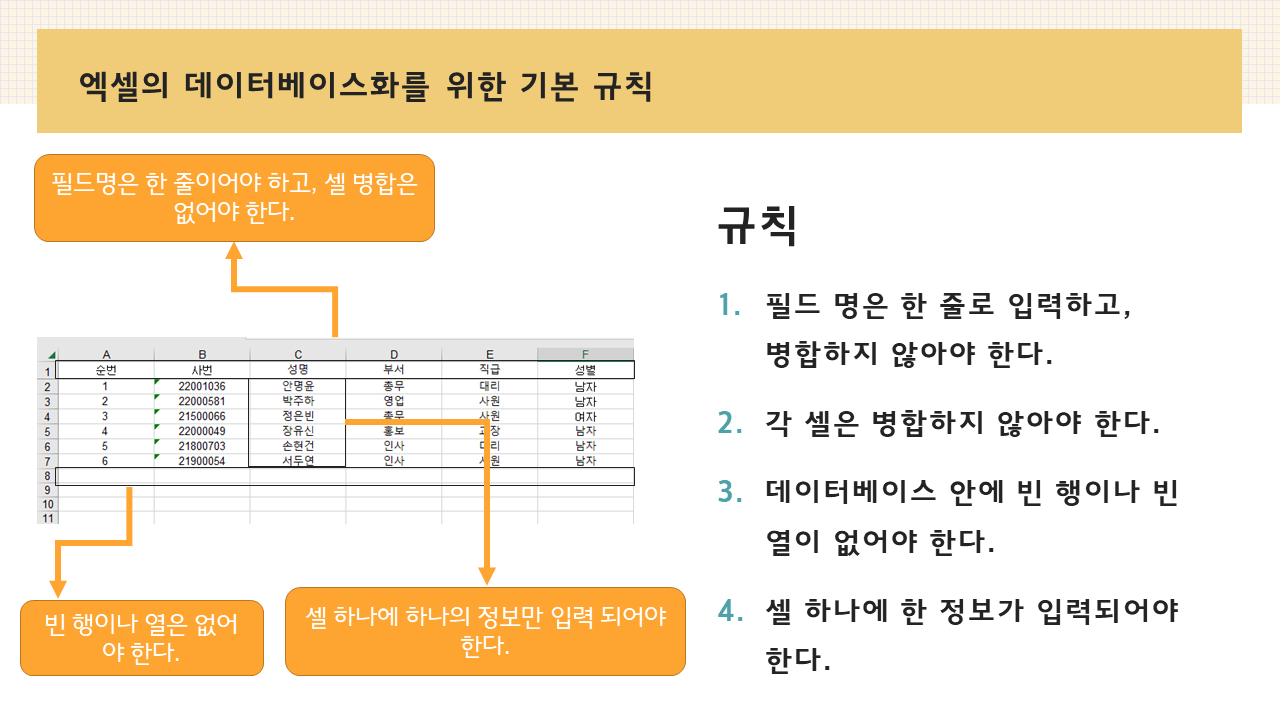
이런 규칙을 따르지 않는다면 아무짝에도 필요 없는 쓰레기를 엑셀에 모으고 있는지도 모릅니다. 하지만 규칙에 맞게 자료를 쌓아 가신다면 다양한 것들을 할 수 있는 엑셀의 유용한 기능을 활용할 수 있을 겁니다.
데이터베이스의 구성요소
데이터베이스는 기본적으로 필드명, 필드, 레코드로 구성이 되어 있습니다.
엑셀의 다양한 기능을 확인하시고 야근을 줄이세요.
'Excel' 전체 강의 목록
누구나 쉽게 사무 현장에서 바로 사용할 수 있도록 엑셀의 기능에 대해 안내하고, 퇴근을 앞당기는 엑셀 꿀 Tip을 공유합니다.
icdl.tistory.com
'Excel' 카테고리의 다른 글
| 자동으로 오늘 날짜 입력하기 및 위쪽 셀과 같은 값 입력하기 (2) | 2023.06.26 |
|---|---|
| 엑셀에서 간단하게 숫자 앞에 '0' 표현하는 방법과 여러 빈 셀을 선택해서 동일 값 채워넣는 방법 - 사회초년생 벗어나기 (1) | 2023.06.21 |
| 엑셀 셀 포인터를 이동하고 범위 설정을 한번에 하는 단축키 익히기 - 사회초년생 벗어나기 (0) | 2023.06.21 |
| 차량 운행 일지 - 엑셀 폼 (0) | 2023.01.03 |
| 엑셀에서 중복 데이터 표시하기 (0) | 2023.01.02 |
| 엑셀에서 자주 사용하기에 꼭 기억해야 하는 함수 (0) | 2023.01.02 |
| 엑셀에서 자주 사용하는 서식 코드 예시 및 설명 (0) | 2022.10.21 |
| 엑셀 날짜 계산식으로 대여기간 산출하기 (0) | 2022.09.04 |